Wie konvertiere ich das Format meines Bildes zu JPEG?
Frage:
Wie konvertiere ich das Format meines Bildes zu JPEG?
Antwort:
Image Converter Plus kann Dateien ins JPEG-Format konvertieren. Es gibt viele Formate, aber JPEG ist das beliebteste.
Image Converter Plus unterstützt alle vorhandenen JPEG-Formatttypen.
Image Converter Plus bietet zwei Arten, JPEG-Dateien zu konvertieren.
- Die erste Konvertierungsmöglichkeit ist sehr üblich. Verwenden Sie die Benutzerschnittstelle von Image Converter Plus, um Dateien hinzuzufügen und zu konvertieren.
- Die zweite Möglichkeit ist eine Konvertierung mit der rechten Maustaste. Dies ist die beste Art, Dateien zu konvertieren, wenn Sie daheim oder im Büro viele Konvertierungen durchführen. Wählen Sie die nötige Datei in Windows Explorer und drücken Sie die rechte Maustaste. Wählen Sie das benötigte Profil und den Zielordner vom Menü und beginnen Sie eine schnelle und effiziente Konvertierung mit dem Klicken der rechten Maustaste.
Image Converter Plus ist ein leistungsstarkes Werkzeug, das entworfen wurde, um den Dateikonvertierungsprozess zu optimieren. Normalerweise brauchen Benutzer vielleicht 3 bis 5 Voreinstellungen zur Konvertierung daheim und sogar mehr im Büro. Diese Voreinstellungen können enthalten "Konvertierung zum JPEG-Format mit einer Größe von 128x128", "Konvertierung zum JPEG-Format mit einer Drehung um 90 Grad".
Es ist sehr einfach, Profile in Image Converter Plus herzustellen und zu verwenden. Sie können Ihre Profile auch speichern und bei späterer Arbeit wieder verwenden. Image Converter Plus reduziert den Zeitaufwand für die Dateikonvertierung auf drastische Weise.
Verwenden Sie Konvertierungen mit der rechten Maustaste zusammen mit Ihren Profilen, um die besten Resultate in kürzester Zeit mit minimalem Aufwand zu erzielen. Diese Methode erlaubt Ihnen, sich auf Ihre Hauptaufgaben zu konzentrieren, und macht Dateikonvertierungen zu einem schnellen und schmerzlosen Vorgang.
Unten können Sie lernen, wie Sie Ihre Dateien zum JPEG-Format konvertieren können.
- Starten Sie Image Converter Plus vom Windows Hauptmenü.
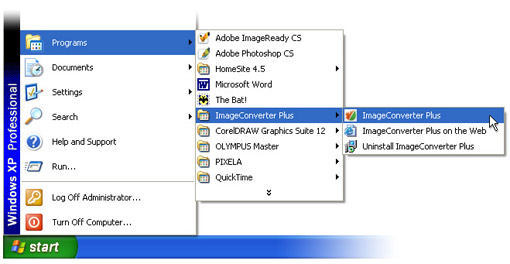
Hier ist ein Bildschirmabbild von der Benutzerschnittstelle von Image Converter Plus.
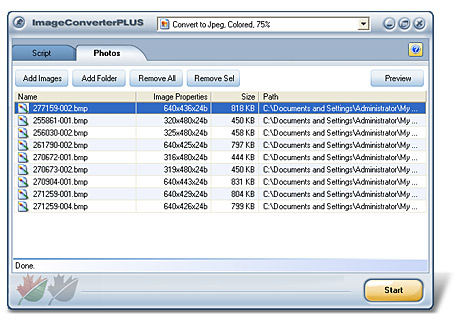
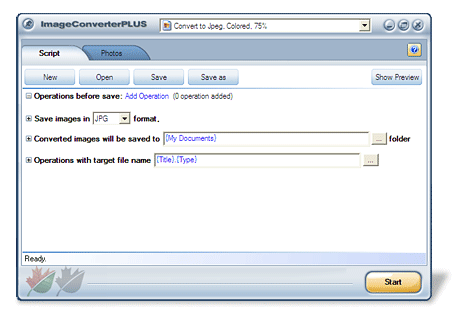
-
Wählen Sie das JPEG-Format als Zielformat.
-
Erweitern Sie die Gruppe "Bilder im JPG-Format speichern" und ändern Sie, wenn nötig, die Einstellungen.
Anm.: Erhältliche Farbtiefen sind 8, 24, 32 Bits. Die Qualität der Komprimierung ist vom Parameter "Bildqualität" abhängig. Verwenden Sie den Schieberegler, um einen Wert zwischen 25% und 100% anzugeben. 100%ige Qualität behält die Original-Bildqualität bei. Der "weiter >>" Link zeigt weitere, professionelle JPEG Parameter. Sie werden diesen Teil für Ihre täglichen Arbeiten nicht benötigen:
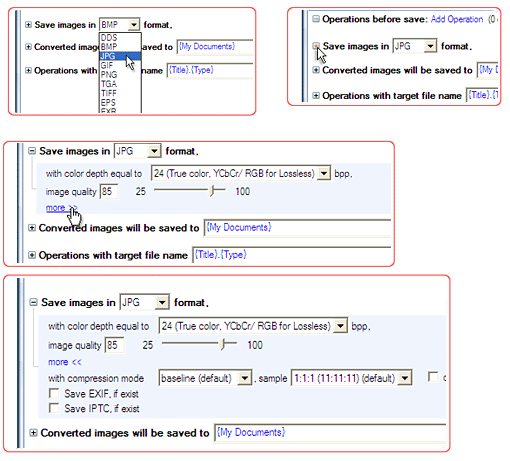
Die zusätzlichen JPEG Einstellungen enthalten, EXIF- und IPTC-Informationen zu speichern. EXIF und IPTC sind normalerweise in Fotos vorhanden, die mit einer digitalen Fotokamera aufgenommen wurden.
Image Converter Plus kann jeden DPI-Wert im erstellten Bild einstellen. Dieser Parameter ist sehr wichtig, wenn Sie Fotos auf das Drucken in einem Fotolabor vorbereiten.
Image Converter Plus läßt Sie Ihre Bildauflösung selbst wählen. Wenn Sie die Option "Original-Bildauflösung verwenden" wählen, wird der DPI-Wert des erstellten Bildes nur dann gesetzt, wenn in der Original-Datei keine Informationen über DPI vorhanden sind.
-
Wählen Sie Grund-, schrittweise, verlustfreie Komprimierung, um ein Bild in der gewünschten Qualität herzustellen. Der Grundalgorithmus ist der Standardalgorithmus für Konvertierungen.
-
Wenn Sie Einstellungen in Image Converter Plus ändern, können Sie mit der Vorschau-Option das Resultat schnell sehen. Diese Option verwendet ein kleines Stück der Festplatte und es braucht keine Zeit, das Bild mit einem Viewer eines Drittanbieters anzusehen.
Anm.: Image Converter Plus erinnert sich an die letzten Einstellungen und kann Benutzereinstellungen auch für spätere Wiederverwendung als Profil speichern.
-
Dieses Profil kann für Konvertierungen durch Rechts-Klicken vom Kontextmenü von Windows Explorer und anderen beliebten Dateiverwaltern verwendet werden.
Verwenden Sie Image Converter Plus, um Ihre Konvertierungsaufgaben auf eine lockere und einfache Weise zu lösen - Image Converter Plus macht Konvertierungen zu Ihrer einfachsten Arbeitsaufgabe:
Verwenden Sie Image Converter Plus für Geschäftszwecke und konzentrieren Sie sich auf Ihre Hauptziele.
Verwenden Sie Image Converter Plus daheim und sparen Sie sich Zeit für Ihr Hobby und alle die Dinge, die Sie gerne machen.