Wie Sie das Verschicken per E-Mail einstellen
Schritt 1:
- Starten Sie den Konvertierer.
Schritt 2:
- Im Feld "Konvertierte Bilder.....", drücken Sie die "..." Taste.
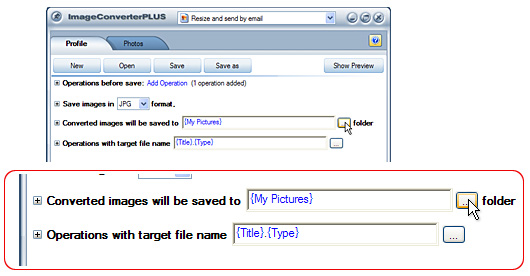
Schritt 3:
- Wählen Sie den Menüpunkt "Zur E-Mail kopieren" und klicken Sie auf den Unterpunkt "Neues Profil".
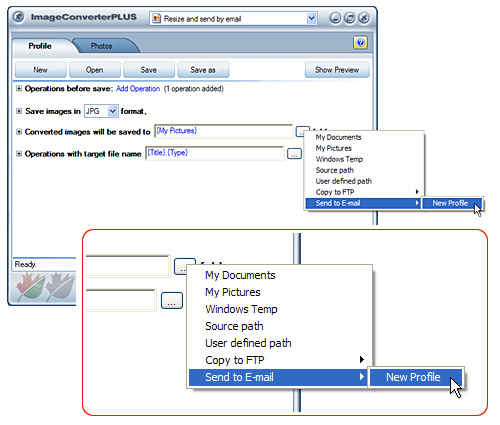
Schritt 4:
- Geben Sie die E-Mail-Adresse, an die Sie eine Nachricht mit den entstehenden Dateien schicken wollen, im Feld nach "Konvertierte Bilder werden zur E-Mail geschickt" an, z.B. "your@mail.com".
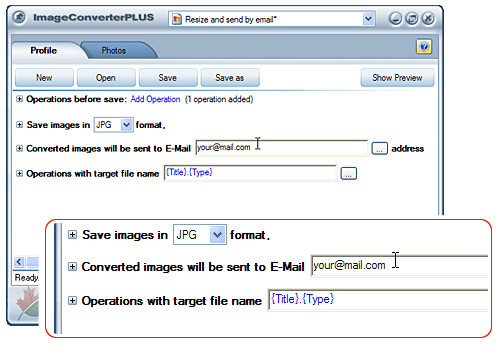
Wenn Sie die Nachricht an mehrere Benutzer schicken müssen, geben Sie mehrere E-Mail-Adressen, die mit einem ";"-Zeichen getrennt sind, an.
Standardmäßig werden alle Unterordner der hinzugefügten Verzeichnisse konvertiert. Um diese Option zu deaktivieren, müssen Sie "Nein" in der Zeile "Mit Unterordnern konvertieren" angeben.
Schritt 5:
Geben Sie die folgenden Nachrichtenfelder an:
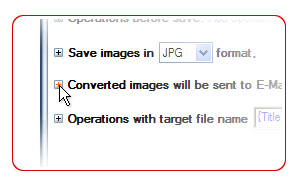
- "CC" - dieses Feld wird verwendet, um Empfänger anzugeben, die eine Kopie der Nachricht erhalten werden, z.B. "your2@mail.com". Dieses Feld kann leer bleiben.
- "Betreff" - das Betreff der entstehenden Nachricht, z.B. "ImageConverter Plus Resultat". Dieses Feld kann leer bleiben.
- "Text" - Nachrichtentext. Dieses Feld kann leer bleiben.
- "Codierung" - Codierung der Nachricht; wird verwendet, um die Nachricht beim E-Mail-Client oder bei der Webmail-Schnittstelle richtig darzustellen.
Die standardmäßige Einstellung ist "Windows-1256", aber um die richtige Codierung zu wählen, sollten Sie sich mit Ihrem Anbieter oder Administrator besprechen. - "Absendername" - Name des Absenders, z.B. "icp@mail.com".
- "Absender-Adresse" - E-Mail-Adresse des Absenders "ImageConverter Plus".
Schritt 6:
Den Zugriff auf SMTP-Server einstellen:
- "SMTP-Server" - IP-Adresse oder Domänenname des SMTP-Servers, z.B. "smtp.mail.com".
- "Port" Port, der für die Verbindung zum Server verwendet wird (normalerweise 25).
Schritt 7:
Sollte Ihr SMTP-Server Authentifizierung benötigen, wählen Sie den benötigten Authentifizierungstyp und füllen Sie die folgenden Felder aus:
- Im Feld "Benutzername" geben Sie den Benutzernamen an, der der Adresse im Feld "Absendername" entspricht.
- Im Feld "Benutzer Passwort" geben Sie das Passwort des Benutzers ein, den Sie im Feld "Benutzername" angegeben haben.
- Aktivieren Sie die Option "Sichere Verbindung (SSL) verwenden", sollte der SMTP-Server eine sichere Verbindung fordern.
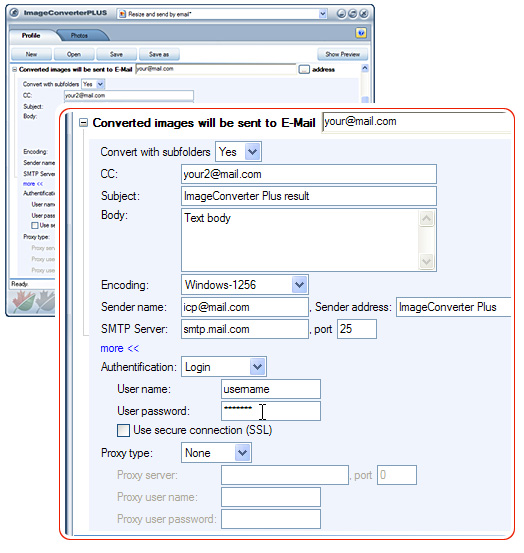
Schritt 8:
- Wenn Sie auf das Internet über einen Proxyserver zugreifen, Proxy-Verbindung einstellen.