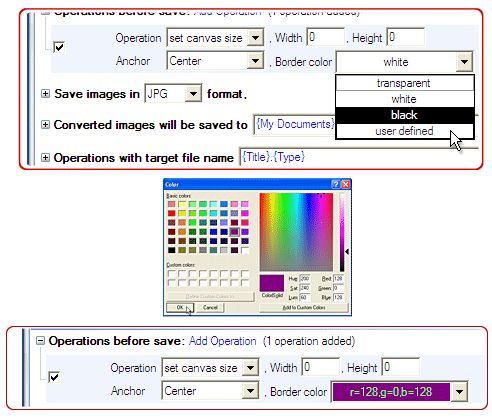Bildflächenfunktion
Die Bildflächenfunktion ändert die Größe der Bildfläche, ohne die Bildauflösung zu ändern. Diese Funktion kann verwendet werden:
- um die Bildgröße durch Zuschneiden zu reduzieren oder um die Bildgröße zu vergrößern;
- um Ränder zum Bild hinzuzufügen.
Die Bildflächenfunktion hinzufügen:
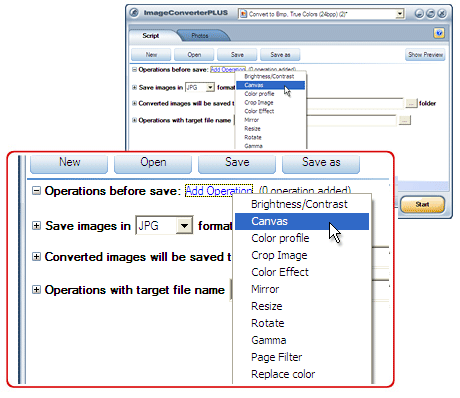
Im ersten Fall (das Kennzeichen "relativ" ist nicht markiert) geben Sie die gewünschte Bildgröße in den Textfeldern "Breite" und "Höhe" an. Wenn die aktuelle Bildgröße größer ist als die gewünschte Bildgröße, wird das Bild der Option "Ankerpunkt" entsprechend zugeschnitten. Wenn die aktuelle Bildgröße kleiner ist als die gewünschte Bildgröße, wird ein Rahmen zum Bild hinzugefügt. Der Rahmen hat die Farbe, die in der Option "Rahmenfarbe" angegeben ist.
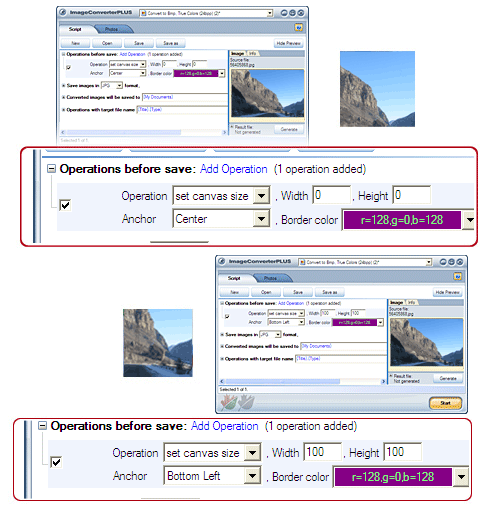
Im zweiten Fall (das Kennzeichen "relativ" ist markiert), sollten die Textfelder "Breite" und "Höhe" die Anzahl der Pixel enthalten, die an den Seiten des Bildes als auch oben und unten hinzugefügt werden sollen. Die Ränder werden zu den Seiten hinzugefügt, die nicht in der Option "Ankerpunkt" angegeben sind. Wenn zum Beispiel die Anordnung "Mitte" gewählt ist, werden die Ränder zu allen Seiten des Bildes hinzugefügt. Wenn die Anordnung "Unten links" gewählt ist, werden die Ränder oben und an der rechten Seite des Bildes hinzugefügt. Die Ränder haben die Farbe, die in der Option "Rahmenfarbe" angegeben ist.
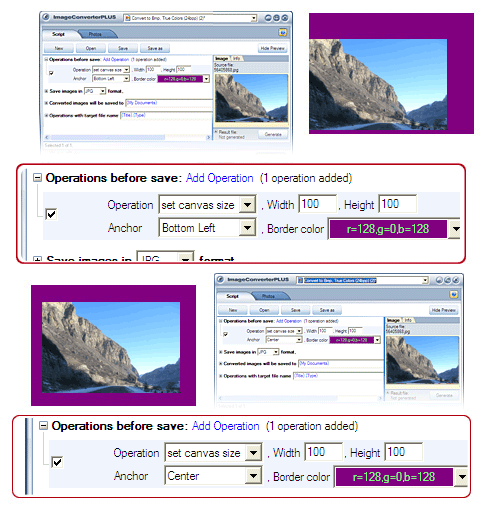
Die Option "Ankerpunkt" wird verwendet, um die Anordnung des Bildes für die oben beschriebene Funktion anzugeben. Verwenden Sie diese Option, um das Bild an irgendeiner Seite oder Ecke der Bildfläche anzuordnen.
Die Option "Rahmenfarbe" wird verwendet, um die Farbe für inhaltslose Ränder anzugeben. Mögliche Werte sind "transparent", "schwarz", "weiß". Wenn eine andere Farbe gebraucht wird, wählen Sie die Zeile "benutzerdefiniert" und wählen Sie dann die gewünschte Farbe vom nun geöffneten Dialogfeld.